
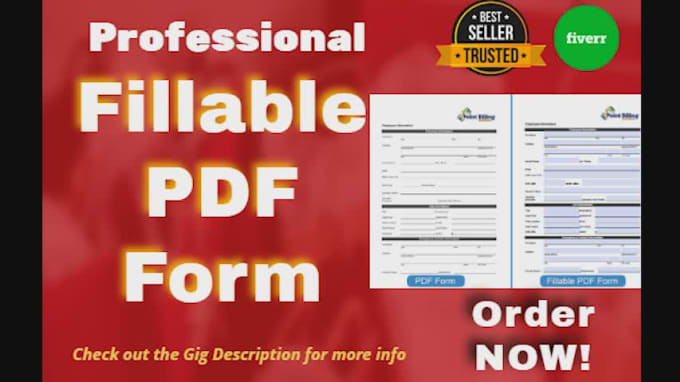
Password protecting your PDF is a great way of securing all the vital information stored in the document, because it can be opened and viewed only by people who have the right credentials to access it. Finally, download the file to your computer. Just upload any printable file and the tool will create PDF free. If you don’t need advanced PDF creation options and just want to convert Word or Excel documents to PDF, you can use our free PDF creator tool on this page without any limits. Note: Before proceeding to step 2, you can click on the PDF Creation Options under the File tab to add metadata, apply password, choose whether to retain hyperlinks, bookmarks, and attachments from a source document.
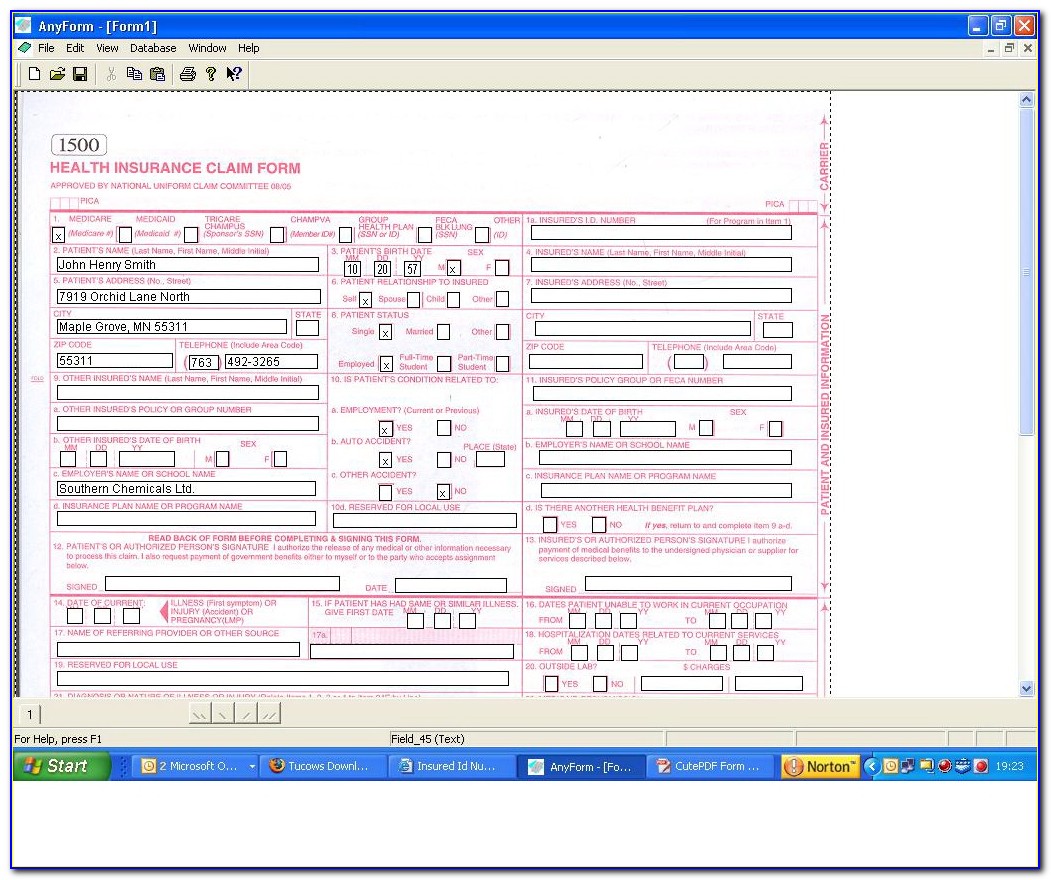
Go back to the File tab and click on the Save / Save As icon to save the PDF you created.Select the file you want to convert to PDF.Click on the Create PDF icon in the main toolbar under the File tab and select Create a PDF From an Existing Document.Choose the name and location for your file and click OK to create PDF free (In the Print Dispatcher you can also select Options… to add metadata, apply password protection and set permissions, compress the created PDF, and more)Īlternatively, you can create PDF free with Able2Extract Professional:.From the Printer drop-down menu, select the Able2Extract Professional Printer (if you don’t have Able2Extract Pro installed, get it here).Click on the File tab and select the Print option.Do steps 3 to 6 as described in the Method 1 above.You can open your file in Word or Excel and print the file to PDF: Convert the created template into a PDF using the Convert to PDF command in New Task window of FineReader PDF. Create a template of the text for the form in a text editor (e.g. for each interactive element, double-click on the element or alternatively select Properties from the right-click menu.Ħ.Save your interactive fillable PDF form by clicking File -> Save in the main menu. You can drag whole elements to change their placement on the page or drag their borders to adjust the size.ĥ.To set properties, define list elements or actions, etc. Adjust position and size of each element.
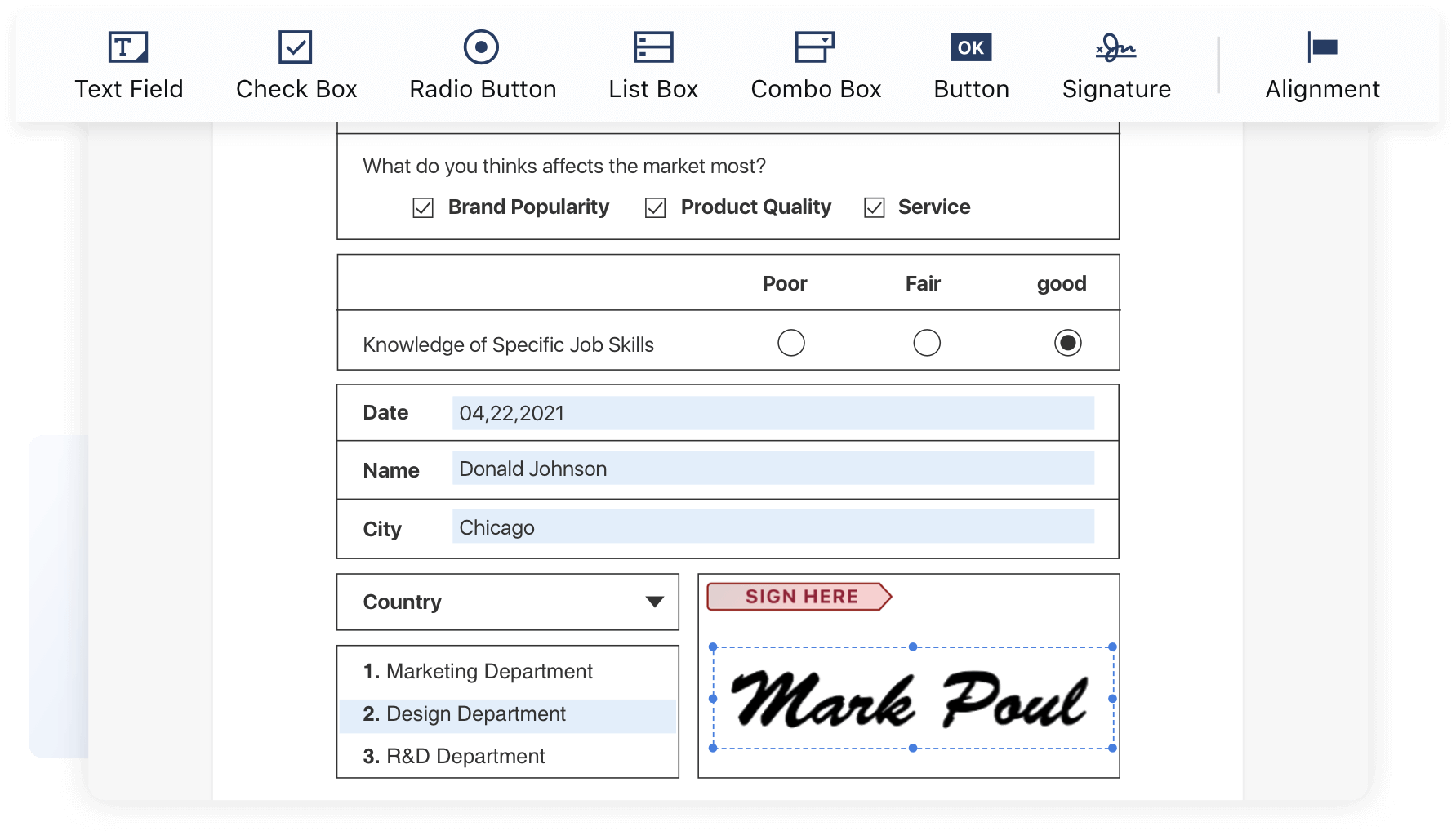
Use Text Field, Check Box, Radio Button, Drop-down List, List Box, Button, and Signature Field tools to add different types of interactive field elements to the form.Ĥ. Switch to the Form Editor using the corresponding button on the main tool pane and add interactive form fields in between the text parts of the form.
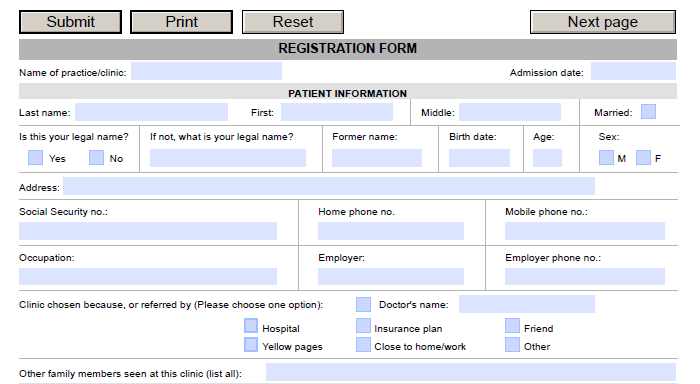
Press Ctrl+N or click File -> New PDF Document in the menu while in the New Task window.Ģ.Click Edit Content and add text parts from the form to the document using the Add Text tool.ģ.


 0 kommentar(er)
0 kommentar(er)
